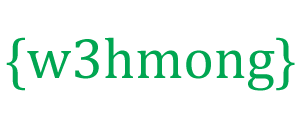AppML menggunakan Amazon Database

Amazon RDS adalah layanan cloud database.
Sangat mudah untuk mengatur dan mengelola.
Ini GRATIS untuk dicoba!
Apa itu Amazon Relational Database Service (RDS)
Amazon Relational Database Service (RDS) adalah layanan database berbasis cloud.
Mengapa menggunakan Amazon RDS?
Amazon RDS mengelola banyak tantangan dalam menjalankan database.
Dengan Amazon RDS, Anda dapat menskalakan kinerja dan penyimpanan sesuai kebutuhan.
Amazon RDS mengelola pencadangan, patching, dan pemulihan otomatis.
Ini mendukung produk database populer seperti:
- MySQL
- PostgreSQL
- Peramal
- Microsoft SQL Server
- dan mesin Amazon Aurora DB baru yang kompatibel dengan MySQL
Mulai
Sebelum Anda dapat mulai menggunakan RDS, Anda harus mendaftar ke Amazon Web Services, dan menyiapkan pengguna database dan grup keamanan.
Mendaftar untuk Layanan Web Amazon
Saat Anda mendaftar ke Amazon Web Services (AWS), akun AWS Anda secara otomatis terdaftar untuk semua layanan di AWS, termasuk Amazon RDS.
Jika Anda adalah pelanggan AWS baru, Anda dapat memulai dengan Amazon RDS secara gratis.
AWS Tingkat Gratis memungkinkan Anda mencoba AWS secara gratis selama 12 bulan setelah Anda mendaftar. Untuk informasi selengkapnya, lihat Tingkat Penggunaan Gratis AWS .
Jika Anda memutuskan untuk melanjutkan dengan AWS setelah periode bebas Anda (atau jika Anda membutuhkan penyimpanan atau kinerja lebih banyak daripada yang ditawarkan tingkat penggunaan gratis), Anda hanya membayar untuk sumber daya yang Anda gunakan.
Untuk membuat akun AWS, buka: https://aws.amazon.com/ , lalu klik Daftar.
Ikuti petunjuk di layar. Catat nomor akun AWS Anda, karena Anda akan membutuhkannya nanti.
Buat Instance Database MySQL
Dalam contoh ini kita akan menyiapkan instance Database gratis yang menjalankan MySQL. (Ini gratis karena ditujukan untuk pengujian).
Buat instans DB MySQL:
- Buka konsol Amazon RDS: https://console.aws.amazon.com/rds/
- Di panel navigasi, klik Instance.
- Klik Luncurkan Instans DB
- Pada halaman Select Engine, klik ikon MySQL dan kemudian klik Select untuk mesin MySQL DB
- Di Produksi? halaman, klik kotak centang di sebelah "Tidak, instance ini dimaksudkan untuk digunakan di luar produksi ......", lalu klik Langkah Berikutnya
- Pada halaman Specify DB Details, ikuti instruksi (ikuti instruksi ini untuk menyiapkan database pengujian gratis)
For this option: Typical Input License Model general-public-license DB Engine Version Select the default version of MySQL DB Instance Class Select db.t2.micro to select a configuration that is eligible for free test usage Multi-AZ Deployment Select No Storage Type Magnetic (Standard) Allocated Storage 5 DB Instance Identifier Type the name of your database instance (this is not the name of your database) Master Username Type the master username for your database Master Password Type the password for your master user Confirm Password Conform the password - Pada halaman Konfigurasikan Pengaturan Lanjutan ikuti instruksi (ikuti instruksi ini untuk menyiapkan database pengujian gratis)
For this option: Typical Input VPC Default VPC Subnet Group default Publicly Accessible Yes Availability Zone No Preference VPC Security Group(s) default Database Name Type the name of your database (in this example, we will show you how to create the northwind database we use for examples in the AppML tutorial) Database Port 3306 (unless you need it to run on a specific port) DB Parameter Group Keep the default value Option Group Keep the default value Enable Encryption No Backup Retention Period 7 Backup Window No Preference Auto Minor Version Upgrade Yes Maintenance Window No Preference - Klik Luncurkan Instans DB
- Klik Lihat Instans DB Anda
- Instans DB baru muncul dalam daftar instans DB (ini akan memiliki status "membuat" hingga siap digunakan)
- Ketika status berubah menjadi "tersedia", Anda dapat terhubung ke database
- Klik ikon detail untuk melihat detail dan menyalin URL dari "Endpoint", termasuk port
URL Endpoint akan terlihat seperti ini:
databasename.aaabbbcccddd.region.rds.amazonaws.com:3306
Konfigurasikan Koneksi Database di AppML
Untuk mengkonfigurasi koneksi database, edit file appml_config:
Contoh PHP: appml_config.php
<?php echo("Access Forbidden");exit();?>
{
"dateformat" :
"yyyy-mm-dd",
"databases" : [{
"connection" : "mydatabase",
"host" : "yourDatabaseURL",
"dbname" : "yourDatabaseName",
"username" : "yourUserName",
"password" : "yourPassword"
}]
}
Sunting berikut ini:
- mydatabase - ubah ke apa pun yang Anda inginkan agar koneksi database dipanggil di aplikasi Anda
- yourDatabaseURL - ubah ke URL titik akhir dari langkah sebelumnya
- yourDatabaseName - ubah ke nama yang Anda tentukan untuk database Anda di Amazon RDS
- yourUserName - ubah ke nama pengguna yang Anda tentukan untuk database Anda di Amazon RDS
- yourPassword - ubah ke kata sandi yang Anda tentukan untuk database Anda di Amazon RDS
AppML sekarang harus dikonfigurasi untuk terhubung ke database Amazon RDS Anda.
Anda sekarang dapat mengisi database Anda dengan data:
- Jika Anda memiliki akses ke server PHP, ini dijelaskan dalam bab AppML PHP
- Jika Anda memiliki akses ke server ASP.NET, ini dijelaskan dalam bab AppML .NET
Opsional: Buat Pengguna IAM untuk meningkatkan keamanan
Amazon RDS, mengharuskan Anda memberikan nama pengguna dan kata sandi saat Anda mengaksesnya.
Anda dapat mengakses akun dengan nama pengguna Amazon Anda, tetapi untuk tujuan keamanan, kami menyarankan Anda membuat pengguna Identity and Access Management (IAM), untuk database Anda.
Pertama, buat grup Administrator:
- Masuk ke AWS Management Console dan buka konsol IAM di https://console.aws.amazon.com/iam/
- Di menu, klik Grup, lalu klik Buat Grup Baru
- Di kotak Nama Grup, ketik Administrator dan kemudian klik Langkah Berikutnya
- Dalam daftar kebijakan, pilih kotak centang di sebelah kebijakan AdministratorAccess
- Klik Langkah Selanjutnya, lalu klik Buat Grup
Kemudian buat pengguna IAM, dan tambahkan ke grup Administrator:
- Di menu, klik Pengguna, lalu klik Buat Pengguna Baru
- Di kotak 1, masukkan nama pengguna
- Kosongkan kotak centang di sebelah "Buat kunci akses untuk setiap pengguna", lalu klik Buat
- Dalam daftar pengguna, klik nama (bukan kotak centang) pengguna yang baru saja Anda buat
- Di bagian Grup, klik Tambahkan Pengguna ke Grup
- Pilih kotak centang di sebelah grup Administrator, lalu klik Tambahkan ke Grup
- Gulir ke bawah ke bagian Kredensial Keamanan, dan klik Kelola Kata Sandi
- Pilih Tetapkan kata sandi khusus, lalu masukkan kata sandi di kotak Kata Sandi dan Konfirmasi Kata Sandi, klik Terapkan
Untuk masuk sebagai pengguna IAM baru ini, keluar dari konsol AWS, lalu gunakan URL berikut:
Masuk dengan IAM
https://your_aws_account_id.signin.aws.amazon.com/console/
Ganti your_aws_account_id dengan nomor akun AWS Anda tanpa tanda hubung (jika nomor akun Anda adalah 1234-5678-9012, ID akun AWS Anda adalah 123456789012)