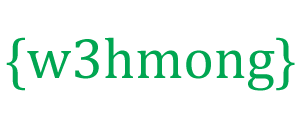AppML menggunakan Google Cloud SQL

Google Cloud SQL adalah layanan cloud database.
Sangat mudah untuk mengatur dan mengelola.
Ini GRATIS untuk dicoba!
Apa itu Google Cloud SQL
Google Cloud SQL adalah layanan database berbasis cloud.
Mengapa menggunakan Google Cloud SQL?
Google Cloud SQL menawarkan database MySQL yang diterapkan di cloud tanpa masalah.
Google menawarkan database canggih yang berjalan cepat, dan pengisian daya yang fleksibel (bayar per penggunaan).
Google mengelola pencadangan, penambalan, dan pemulihan otomatis.
Mulai
Sebelum Anda dapat mulai menggunakan Google Cloud SQL, Anda memerlukan akun Google, dan mendaftar ke Google Developers Console.
Jika Anda tidak memiliki akun Google, Anda dapat mendaftar di sini: Buat Akun Google Anda
Daftar ke Konsol Pengembang Google
Saat Anda mendaftar ke Google Developers Console, akun Google Anda secara otomatis terdaftar untuk semua layanan di Google Cloud, termasuk SQL.
Jika Anda adalah pengguna Cloud Platform baru, Anda dapat memulai dengan masa percobaan gratis.
Uji coba gratis Cloud Platform memungkinkan Anda mencoba Cloud SQL secara gratis selama 60 hari. Untuk informasi selengkapnya, lihat Uji Coba Gratis Cloud Platform .
Jika Anda memutuskan untuk melanjutkan dengan Cloud Platform setelah periode gratis Anda (atau jika Anda membutuhkan penyimpanan atau kinerja yang lebih besar daripada yang ditawarkan tingkat penggunaan gratis), Anda hanya membayar untuk sumber daya yang Anda gunakan.
Untuk membuat akun Konsol Pengembang Google, buka: https://console.developers.google.com/freetrial , dan ikuti petunjuk di layar.
Buat Instance Database MySQL
Dalam contoh ini kita akan menyiapkan instance Database yang menjalankan MySQL.
Buat instans DB MySQL:
- Setelah Anda membuat akun, Google akan secara otomatis membuat proyek baru untuk Anda yang disebut "Proyek Pertama Saya". Dalam contoh ini kita hanya akan menggunakan proyek itu.
- Di menu, klik "Penyimpanan", lalu "Cloud SQL"
- Klik "Buat instance"
- Pada halaman "Buat instans Cloud SQL", pilih nama, wilayah, dan tingkat kinerja untuk instans DB Anda. Dalam contoh ini kita akan melewatkan opsi lanjutan.
- Klik "Buat"
- Instans DB baru muncul dalam daftar instans DB (bila memiliki status "Runnable" siap digunakan)
- Klik pada nama instance, dan klik "Access Control" di panel navigasi
- Klik "Alamat IP" di panel sub-navigasi, dan klik tombol "Minta alamat IPv4"
- Simpan alamat IP ini, karena ini akan menjadi alamat IP yang Anda gunakan untuk terhubung ke database Anda
- Klik "Pengguna" di panel sub-navigasi, dan klik tombol "Pengguna baru"
- Tentukan nama pengguna dan kata sandi untuk database Anda
- Klik "Otorisasi" di panel sub-navigasi, dan klik tombol "+ Tambahkan item" di bawah Jaringan yang Diizinkan
- Di sini Anda dapat menentukan siapa yang memiliki akses ke database Anda, Bisa berupa:
- IP Anda sendiri, atau IP server Anda. Dengan cara ini hanya Anda yang memiliki akses ke database Anda
- atau 0.0.0.0/0, yang memungkinkan semua alamat IP eksternal untuk terhubung (ini bisa menjadi risiko keamanan, dan menyebabkan biaya tambahan)
- Klik "Simpan"
- Klik "Database" di panel navigasi, dan klik tombol "Database baru"
- Tentukan nama untuk database Anda (Anda dapat membiarkan opsi lain apa adanya kecuali Anda memiliki persyaratan khusus)
Sekarang Anda memiliki database Google Cloud SQL, dengan IP yang dapat Anda sambungkan.
Konfigurasikan Koneksi Database di AppML
Untuk mengkonfigurasi koneksi database, edit file appml_config:
Contoh PHP: appml_config.php
<?php echo("Access Forbidden");exit();?>
{
"dateformat" :
"yyyy-mm-dd",
"databases" : [{
"connection" : "mydatabase",
"host" : "yourDatabaseURL",
"dbname" : "yourDatabaseName",
"username" : "yourUserName",
"password" : "yourPassword"
}]
}
Sunting berikut ini:
- mydatabase - ubah ke apa pun yang Anda inginkan agar koneksi database dipanggil di aplikasi Anda
- yourDatabaseURL - ubah ke IP dari langkah sebelumnya, dan tambahkan port 3306 (seperti ini 192.168.1.1 :3306)
- yourDatabaseName - ubah ke nama instance database Anda di Google Cloud SQL
- yourUserName - ubah ke nama pengguna yang Anda tentukan untuk database Anda di Google Cloud SQL
- yourPassword - ubah ke sandi yang Anda tentukan untuk database Anda di Google Cloud SQL
AppML sekarang harus dikonfigurasi untuk terhubung ke database Google Cloud SQL Anda.
Anda sekarang dapat mengisi database Anda dengan data:
- Jika Anda memiliki akses ke server PHP, ini dijelaskan dalam bab AppML PHP
- Jika Anda memiliki akses ke server ASP.NET, ini dijelaskan dalam bab AppML .NET