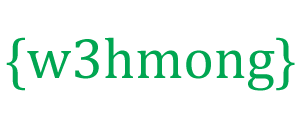Pengontrol Game
Tekan tombol untuk memindahkan kotak merah:
Dapatkan di Kontrol
Sekarang kita ingin mengontrol kotak merah.
Tambahkan empat tombol, atas, bawah, kiri, dan kanan.
Tulis fungsi untuk setiap tombol untuk memindahkan komponen ke arah yang dipilih.
Buat dua properti baru di componentkonstruktor, dan panggil mereka
speedX
dan speedY. Properti ini digunakan sebagai indikator kecepatan.
Tambahkan fungsi dalam componentkonstruktor, yang disebut
newPos(), yang menggunakan properti speedXand speedY
untuk mengubah posisi komponen.
Fungsi newpos dipanggil dari fungsi updateGameArea sebelum menggambar komponen:
Contoh
<script>
function component(width, height, color, x, y) {
this.width = width;
this.height = height;
this.speedX = 0;
this.speedY = 0;
this.x = x;
this.y = y;
this.update = function() {
ctx = myGameArea.context;
ctx.fillStyle = color;
ctx.fillRect(this.x, this.y, this.width, this.height);
}
this.newPos = function() {
this.x += this.speedX;
this.y += this.speedY;
}
}
function updateGameArea() {
myGameArea.clear();
myGamePiece.newPos();
myGamePiece.update();
}
function moveup() {
myGamePiece.speedY -= 1;
}
function movedown() {
myGamePiece.speedY += 1;
}
function moveleft() {
myGamePiece.speedX -= 1;
}
function moveright() {
myGamePiece.speedX += 1;
}
</script>
<button onclick="moveup()">UP</button>
<button onclick="movedown()">DOWN</button>
<button onclick="moveleft()">LEFT</button>
<button onclick="moveright()">RIGHT</button>
Berhenti Bergerak
Jika mau, Anda dapat menghentikan kotak merah saat melepaskan tombol.
Tambahkan fungsi yang akan mengatur indikator kecepatan ke 0.
Untuk menangani layar normal dan layar sentuh, kami akan menambahkan kode untuk kedua perangkat:
Contoh
function stopMove() {
myGamePiece.speedX = 0;
myGamePiece.speedY = 0;
}
</script>
<button onmousedown="moveup()" onmouseup="stopMove()" ontouchstart="moveup()">UP</button>
<button onmousedown="movedown()" onmouseup="stopMove()" ontouchstart="movedown()">DOWN</button>
<button onmousedown="moveleft()" onmouseup="stopMove()" ontouchstart="moveleft()">LEFT</button>
<button onmousedown="moveright()" onmouseup="stopMove()" ontouchstart="moveright()">RIGHT</button>
Keyboard sebagai Pengontrol
Kita juga dapat mengontrol kotak merah dengan menggunakan tombol panah pada keyboard.
Buat metode yang memeriksa apakah tombol ditekan, dan atur key
properti myGameAreaobjek ke kode kunci. Saat kunci dilepaskan, setel keyproperti ke false:
Contoh
var myGameArea = {
canvas : document.createElement("canvas"),
start : function() {
this.canvas.width = 480;
this.canvas.height = 270;
this.context = this.canvas.getContext("2d");
document.body.insertBefore(this.canvas, document.body.childNodes[0]);
this.interval = setInterval(updateGameArea, 20);
window.addEventListener('keydown', function (e) {
myGameArea.key = e.keyCode;
})
window.addEventListener('keyup', function (e) {
myGameArea.key = false;
})
},
clear : function(){
this.context.clearRect(0, 0, this.canvas.width, this.canvas.height);
}
}
Kemudian kita dapat memindahkan kotak merah jika salah satu tombol panah ditekan:
Contoh
function updateGameArea() {
myGameArea.clear();
myGamePiece.speedX = 0;
myGamePiece.speedY = 0;
if (myGameArea.key && myGameArea.key == 37) {myGamePiece.speedX = -1; }
if (myGameArea.key && myGameArea.key == 39) {myGamePiece.speedX = 1; }
if (myGameArea.key && myGameArea.key == 38) {myGamePiece.speedY = -1; }
if (myGameArea.key && myGameArea.key == 40) {myGamePiece.speedY = 1; }
myGamePiece.newPos();
myGamePiece.update();
}
Beberapa Tombol Ditekan
Bagaimana jika lebih dari satu tombol ditekan secara bersamaan?
Pada contoh di atas, komponen hanya dapat bergerak secara horizontal atau vertikal. Sekarang kita ingin komponen juga bergerak secara diagonal.
Buat
keys array untuk myGameAreaobjek, dan masukkan satu elemen untuk setiap tombol yang ditekan, dan berikan nilai true, nilainya tetap true sampai tombol tidak lagi ditekan, nilainya menjadi fungsi pendengar acara
falsekeyup :
Contoh
var myGameArea = {
canvas : document.createElement("canvas"),
start : function() {
this.canvas.width = 480;
this.canvas.height = 270;
this.context = this.canvas.getContext("2d");
document.body.insertBefore(this.canvas, document.body.childNodes[0]);
this.interval = setInterval(updateGameArea, 20);
window.addEventListener('keydown', function (e) {
myGameArea.keys = (myGameArea.keys || []);
myGameArea.keys[e.keyCode] = true;
})
window.addEventListener('keyup', function (e) {
myGameArea.keys[e.keyCode] = false;
})
},
clear : function(){
this.context.clearRect(0, 0, this.canvas.width, this.canvas.height);
}
}
function updateGameArea() {
myGameArea.clear();
myGamePiece.speedX = 0;
myGamePiece.speedY = 0;
if (myGameArea.keys && myGameArea.keys[37]) {myGamePiece.speedX = -1; }
if (myGameArea.keys && myGameArea.keys[39]) {myGamePiece.speedX = 1; }
if (myGameArea.keys && myGameArea.keys[38]) {myGamePiece.speedY = -1; }
if (myGameArea.keys && myGameArea.keys[40]) {myGamePiece.speedY = 1; }
myGamePiece.newPos();
myGamePiece.update();
}
Menggunakan Kursor Mouse sebagai Pengontrol
Jika Anda ingin mengontrol kotak merah dengan menggunakan kursor mouse, tambahkan metode di myGameAreaobjek yang memperbarui koordinat x dan y kursor mouse:.
Contoh
var myGameArea = {
canvas : document.createElement("canvas"),
start : function() {
this.canvas.width = 480;
this.canvas.height = 270;
this.canvas.style.cursor = "none"; //hide the original cursor
this.context = this.canvas.getContext("2d");
document.body.insertBefore(this.canvas, document.body.childNodes[0]);
this.interval = setInterval(updateGameArea, 20);
window.addEventListener('mousemove', function (e) {
myGameArea.x = e.pageX;
myGameArea.y = e.pageY;
})
},
clear : function(){
this.context.clearRect(0, 0, this.canvas.width, this.canvas.height);
}
}
Kemudian kita dapat memindahkan kotak merah menggunakan kursor mouse:
Contoh
function updateGameArea() {
myGameArea.clear();
if (myGameArea.x && myGameArea.y) {
myGamePiece.x = myGameArea.x;
myGamePiece.y = myGameArea.y;
}
myGamePiece.update();
}
Sentuh Layar untuk Mengontrol Game
Kami juga dapat mengontrol kotak merah di layar sentuh.
Tambahkan metode di myGameAreaobjek yang menggunakan koordinat x dan y tempat layar disentuh:
Contoh
var myGameArea = {
canvas : document.createElement("canvas"),
start : function() {
this.canvas.width = 480;
this.canvas.height = 270;
this.context = this.canvas.getContext("2d");
document.body.insertBefore(this.canvas, document.body.childNodes[0]);
this.interval = setInterval(updateGameArea, 20);
window.addEventListener('touchmove', function (e) {
myGameArea.x = e.touches[0].screenX;
myGameArea.y = e.touches[0].screenY;
})
},
clear : function(){
this.context.clearRect(0, 0, this.canvas.width, this.canvas.height);
}
}
Kemudian kita dapat memindahkan kotak merah jika pengguna menyentuh layar, dengan menggunakan kode yang sama seperti yang kita lakukan untuk kursor mouse:
Contoh
function updateGameArea() {
myGameArea.clear();
if (myGameArea.x && myGameArea.y) {
myGamePiece.x = myGameArea.x;
myGamePiece.y = myGameArea.y;
}
myGamePiece.update();
}
Pengendali di Kanvas
Kami juga dapat menggambar tombol kami sendiri di kanvas, dan menggunakannya sebagai pengontrol:
Contoh
function startGame() {
myGamePiece = new component(30, 30, "red", 10, 120);
myUpBtn = new component(30, 30, "blue", 50, 10);
myDownBtn = new component(30, 30, "blue", 50, 70);
myLeftBtn = new component(30, 30, "blue", 20, 40);
myRightBtn = new component(30, 30, "blue", 80, 40);
myGameArea.start();
}
Tambahkan fungsi baru yang mengetahui jika suatu komponen, dalam hal ini tombol, diklik.
Mulailah dengan menambahkan pendengar acara untuk memeriksa apakah tombol mouse diklik ( mousedowndan mouseup). Untuk menangani layar sentuh, tambahkan juga pendengar acara untuk memeriksa apakah layar diklik ( touchstartdan touchend):
Contoh
var myGameArea = {
canvas : document.createElement("canvas"),
start : function() {
this.canvas.width = 480;
this.canvas.height = 270;
this.context = this.canvas.getContext("2d");
document.body.insertBefore(this.canvas, document.body.childNodes[0]);
this.interval = setInterval(updateGameArea, 20);
window.addEventListener('mousedown', function (e) {
myGameArea.x = e.pageX;
myGameArea.y = e.pageY;
})
window.addEventListener('mouseup', function (e) {
myGameArea.x = false;
myGameArea.y = false;
})
window.addEventListener('touchstart', function (e) {
myGameArea.x = e.pageX;
myGameArea.y = e.pageY;
})
window.addEventListener('touchend', function (e) {
myGameArea.x = false;
myGameArea.y = false;
})
},
clear : function(){
this.context.clearRect(0, 0, this.canvas.width, this.canvas.height);
}
}
Sekarang myGameAreaobjek memiliki properti yang memberi tahu kita koordinat x dan y dari sebuah klik. Kami menggunakan properti ini untuk memeriksa apakah klik dilakukan pada salah satu tombol biru kami.
Metode baru disebut clicked, ini adalah metode
componentkonstruktor, dan memeriksa apakah komponen sedang diklik.
Dalam updateGameAreafungsi tersebut, kami mengambil tindakan yang diperlukan jika salah satu tombol biru diklik:
Contoh
function component(width, height, color, x, y) {
this.width = width;
this.height = height;
this.speedX = 0;
this.speedY = 0;
this.x = x;
this.y = y;
this.update = function() {
ctx = myGameArea.context;
ctx.fillStyle = color;
ctx.fillRect(this.x, this.y, this.width, this.height);
}
this.clicked = function() {
var myleft = this.x;
var myright = this.x + (this.width);
var mytop = this.y;
var mybottom = this.y + (this.height);
var clicked = true;
if ((mybottom < myGameArea.y) || (mytop > myGameArea.y) || (myright < myGameArea.x) || (myleft > myGameArea.x)) {
clicked = false;
}
return clicked;
}
}
function updateGameArea() {
myGameArea.clear();
if (myGameArea.x && myGameArea.y) {
if (myUpBtn.clicked()) {
myGamePiece.y -= 1;
}
if (myDownBtn.clicked()) {
myGamePiece.y += 1;
}
if (myLeftBtn.clicked()) {
myGamePiece.x += -1;
}
if (myRightBtn.clicked()) {
myGamePiece.x += 1;
}
}
myUpBtn.update();
myDownBtn.update();
myLeftBtn.update();
myRightBtn.update();
myGamePiece.update();
}